| 6、按Ctrl + J 把当前可选颜色调整图层复制一层,不透明度改为:50%,效果如下图。 |

<图18> |
| 7、按Ctrl + Alt + 2 调出高光选区,按Ctrl
+ Shift + I 反选得到暗部选区,然后创建曲线调整图层,对RGB、红、绿、蓝通道进行调整,参数设置如图19 - 22,效果如图23。这一步给图片暗部增加蓝红色,并稍微调亮一点。 |
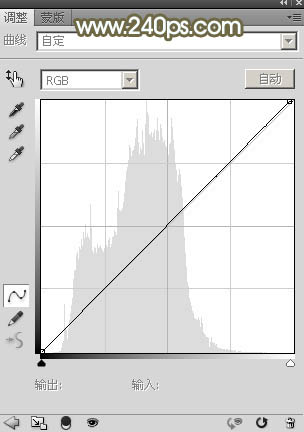
<图19> |
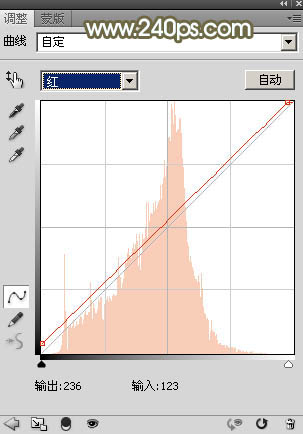
<图20> |
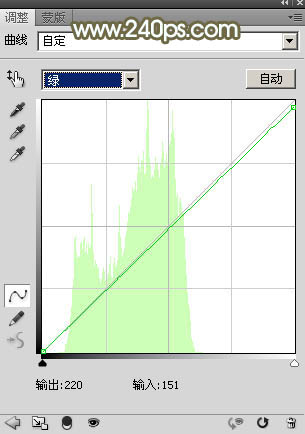
<图21> |
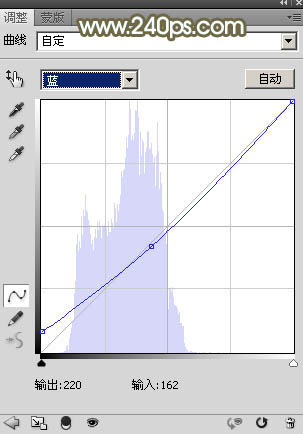
<图22> |

<图23> |
| 8、创建纯色调整图层,颜色设置为淡青色:#D7FFFF,确定后把蒙版填充黑色,然后用透明度较低的柔边白色画笔把右上角区域擦出来,效果如下图。 |

<图24> |
| 9、按Ctrl + J 把当前图层复制一层,混合模式改为“滤色”,把蒙版填充黑色,然后用透明度较低的柔边白色画笔把右上角区域擦出来,效果如下图。这两步给图片右上角区域增加淡青色高光。 |

<图25> |
|
